2015年の夏あたりからいわゆる自炊というものを行っております.現在(2022年7月)まで約2000冊ほどを電子ファイル化しています.この自炊環境について説明していきたいと思います.
ハードウェア
私が現在(2022年7月)自炊に利用している機器は以下のとおりです.
スキャナー
PFU製ScanSnap IX500です.当時のモデルは5万円弱していましたが,Acrobat(XI)がついていたので,かなりお買い得だったと思います.途中消耗品のローラーキットを購入し交換しています.本体のスキャン開始ボタンが故障していたり上部スキャナーで筋が入りやすいなど扱いにくい部分もありますがまだまだ現役です.たださすがにIX1600かIX1400に変更したいところです.
裁断機
裁断機については,当初カッターと定規を利用していましたがすぐに処理がすすまなくなりました.なぜかというとコミックス一冊でも一回で裁断することはまず無理で必ず複数回の裁断処理(カッターできる動作)が必要になるんです.カッターで何度も何度も切ってやっと数分の時間をかけて一冊のコミックスの裁断ができるわけですね.コミックスが何冊もあるとこの作業があきるんです.しかも裁断面が不ぞろい(これ自体はスキャンした結果にそんなに影響はない).そこでカールのDC-210Nというちょっとしたカッターを導入しました.導入当初こそカッターより断然処理速度は上がったのですが,いかんせん処理枚数が少なく手間がかかります.カッターと定規に比べると半分程度の時間で裁断できるのですがこのちょっとの手間があきるんです.そこでちょっと値段は高いですがDurodex 200DXを購入することにしました.当時4万円程度でした.この機種を導入して裁断処理が劇的に向上しました.コミックス一冊なら一発裁断です.時間にして30秒程度です.裁断面はとてもきれいです.この裁断機はかなり大きいのですがタテ型収納できます.収納にもさほど場所を取りませんので個人でも比較的利用しやすい裁断機だと思います.ただ,大量の本を一度に自炊する人向けです.
セット商品
私が所持しているわけではありませんが,ScanSnapと200DXのセット商品が販売されているようです(2022年7月現在).単品で購入するよりお得に購入できるようです.
裁断
200DXで裁断するのですがページ数が多い場合はカッターで分割して裁断します.裁断するにあたりちょっとしたコツが二つほどあります.まず一つ目は本の置き方ですが,使い古された本ほど最終ページを上にしたほうがきれいに裁断できる気がします.もうひとつはレーザー光線で裁断される部分を確認できるのですが,本の上部にあたる光線のラインを見るのではなく,本の横にあたるラインを見たほうが正確なようです.ただし,本を少し端っこに寄せないと本の横にレーザー光線が当たってくれません.(画像をあとで貼ります)
それから,裁断する幅ですが私の場合最初はできる限り小さくしようとしましたが,そうすると糊付け部分がのこり前後のページが分離されていないことがあり,かえってその分離作業に手間を取られてしまいました.現在は実際の本を確認して裁断する幅をすこし大きめにしています.
それでも前後のページがくっついている場合がありますので,裁断後は必ずページが分離されているかを確認しています.
くっついているページが多いようであれば、さらに裁断機で1mm程度裁断するとよい。
スキャン方法
私が所有しているScanSnapは手入れの悪さも相まって上部のスキャナーに筋が入りやすくなっています.マンガのように絵がある本と文字だけの本のスキャン方法を変えています.
文庫本のスキャン方法
文字だけのページは多少スキャン時の筋がはいっても気づきにくいです.スキャン結果をみて上側のスキャナーでスキャンしたページのラインがひどいようであればスキャナのクリーニングを行い再スキャンを行います.スキャン方法は以下のとおりです.
- 両面スキャン
- 横にセット(スキャン時の自動回転はOFF)
- 裁断面を上向きにセット
- 奇数面を下にセット(奇数ページを下のスキャナで偶数ページを上のスキャナで読みます)
このようにスキャンするとページの順番は正しく,奇数ページは左向き,偶数ページは右向きになったファイルができます.
コミックスのスキャン方法
コミックスの場合は筋がとても気になりますので,以下のようにスキャンします.
まず、裁断した本を三つか四つに分ける。そのグループごとに以下の操作を行う。
- 片面スキャン
- 横にセット(スキャン時の自動回転はOFF)
- 裁断面を上向きにセット
- 最初に奇数ページの若いほうからスキャン
- 奇数ページのスキャンが完了したら,偶数ページのページの大きいほうからスキャン
- つぎのグループへ
このように読み込むと例えば全10ページの本なら,ページ数で 1 3 5 7 9 10 8 6 4 2 のようにスキャンされます.また奇数ページは左向き,偶数ページは右向きで格納されています.
グループごとにqpdfで処理して最後にそれらをマージするとできあがりとなる。
横にセットする理由
当初は縦置き(裁断面が右か左)にセットしていたのですが,ページがくっついていた場合運が良ければ重なりを検出してくれますがそうでなければ両方を同時に取り込み紙がくしゃくしゃになってしまいます.またけっこうな確率で紙が破れることもありました.横置きにセットすることで重なり検出できない場合でも紙がくしゃくしゃにはなりますが破れることもほとんどなくなりました.
あれ?いま気付いたけど,裁断面を下にすると重なり検出がもっとうまくいくのか?
2022年7月29日追記
裁断面を下向きにセットするように全体を書き換えました.
2024年3月27日追記
裁断面を下にすると上にした時よりもスキャン画像が傾く確率が高いようだ。特に裁断面がななめってると確実にスキャン画像は傾いてしまう。このため裁断面を上にセットするように書き換え。
ソフトウェア
上記のようにスキャンしたファイルをページごとに回転したり,ページの並べ替えを行います.当初はScanSnap付属のAcrobatを利用していましたが,最近(2022年6月)qpdfというフリーソフトウェアに完全に乗り換えました.
Acrobat XI
いまではこの方法は利用していませんが,記録として残しておきます.なお,利用したOSはWindows10およびWindows11で両OSで処理方法は変わりありませんでした.
文庫本の場合
文庫本の場合はページの向きを整えるだけで完了します.
- スキャンしたファイルをAcrobatで開く
- サムネイルですべて選択
- 右クリックし回転→回転の対象ページを奇数ページに設定→左に90°回転を選択→OK
- サムネイルですべて選択
- 右クリックし回転→回転の対象ページを偶数ページに設定→右に90°回転を選択→OK
- 保存終了
コミックスの場合
もっといい方法があったのかもしれませんが,以下のような方法で行っていました.
- スキャンしたファイルをAcrobatで開く
- サムネイルで1ページから真ん中のページを選択
- 右クリックし回転→回転の対象ページを選択した全範囲→左に90°回転を選択→OK
- そのまま右クリックし抽出
- ページごとにファイルを作成→出力ディレクトリ指定→OK
- 前半のページ半分を削除
- ファイル名を変更
- サムネイルで全選択
- 右クリックし回転→回転の対象ページを選択した全範囲→右に90°回転を選択→OK
- サムネイルですべて選択
- そのまま右クリックし抽出
- ページごとにファイルを作成→出力ディレクトリ指定→OK
- Acrobatをいったん終了
- バッチファイルでファイル名を変更→このとき1ページ目から順番に並ぶようにバッチファイルを作成する
- Acrobatで1ページ目を読み込む
- サムネイルで1ページ目を選択し右クリック→ファイルの読み込み
- 2ページ目から最終ページを読み込む
- 保存終了
qpdf
上記の方法でスキャンしたファイルをqpdfを利用してページ回転・入替等の処理をしています.コミックスの場合5分程度の処理時間と手間がかかっていたのですが,qpdfを利用するようになってからはそれこそあっという間にコマンド一発で処理が完了します.qpdfはWindows用のバイナリも用意されていますが私が利用しているものはLinux(fedora)用のqpdfです.
文庫本用スクリプト
スキャンしたファイルのあるディレクトリで以下のスクリプトをスキャンしたPDFファイル名を指定して実行すると処理結果がそのディレクトリにout.pdfというファイル名で出力されます.
#!/bin/bash
function usage {
echo Usage: `basename $0` "pdf-filename."
exit 1
}
function filenotfound {
echo "File ${FILE} not found."
exit 1
}
if [ $# != 1 ]; then
usage
exit
fi
FILE=$1
if [ ! -f ${FILE} ]; then
filenotfound
exit
fi
# work files
TMP1=tmp1.pdf
OUT=out.pdf
\rm -rf ${TMP1}
\rm -rf ${OUT}
# show number pages
pages=`qpdf --show-npages ${FILE}`
# EVEN
qpdf --rotate=+90:1-${pages}:even ${FILE} ${TMP1}
# ODD
qpdf --rotate=-90:1-${pages}:odd ${TMP1} ${OUT}
# tmp file delete
\rm -rf ${TMP1}コミックス用スクリプト
文庫本と同様にスキャンしたファイルのあるディレクトリで以下のスクリプトをスキャンしたPDFファイル名を指定して実行すると処理結果がそのディレクトリにout.pdfというファイル名で出力されます.
#!/bin/bash
function usage {
echo Usage: `basename $0` "pdf-filename."
exit 1
}
if [ $# != 1 ]; then
usage
exit
fi
FILE=$1
# work files
TMP1=tmp1.pdf
TMP2=tmp2.pdf
TMP3=tmp3.pdf
TMP4=tmp4.pdf
OUT=out.pdf
\rm -rf ${TMP1}
\rm -rf ${TMP2}
\rm -rf ${TMP3}
\rm -rf ${TMP4}
\rm -rf ${OUT}
#
# 変数pagesに総ページ数を格納する
#
pages=`qpdf --show-npages ${FILE}`
# 変数page1に変数pagesの1/2を格納する
page1=`expr ${pages} / 2`
# 変数page2に変数page1+1を格納する
page2=`expr ${page1} + 1`
#
# rotate
#
# 1ページからpage1ページを-90°回転する
qpdf --rotate=-90:1-${page1} ${FILE} ${TMP1}
# page2ページから最終ページを+90°回転する
qpdf --rotate=+90:${page2}-z ${TMP1} ${TMP2}
#
# split
# 回転処理したファイルを2分割する
#
qpdf ${FILE} --pages ${TMP2} 1-${page1} -- ${TMP3}
qpdf ${FILE} --pages ${TMP2} z-${page2} -- ${TMP4}
# merge
qpdf --collate --empty --pages ${TMP3} ${TMP4} -- ${OUT}


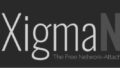
コメント