ZoneMinder を PVE 上に構築しています.PVE は NVMe の SSD にインストールしてあり,ZoneMinder は追加のディスク(2.5 インチ SSD)にインストールしています.今回 ZoneMinder の録画領域を増やすために,ZoneMinder の OS やアプリ領域と録画領域を別のディスクに分けることにしました.
ところで PVE が動作している物理マシンはインテルの NUC で NVMe の SSD と 2.5 インチの HDD がそれぞれ一台づつしか搭載できません.外付け HDD(SSD)をつければ簡単に移行はできますがせっかくコンパクトに収まっているのでこのままの外観で行きたいと思います.現在 ZoneMinder の VM(OS,データ領域)として利用している 2.5 インチ SSD を 2T の HDD に変更して容量を大きくしようと思います.そのためには ZoneMinder の VM を NVMe 側へ移動させる必要があるのですが…
私が調べた限りでは同一 PVE 内の別のディスクに VM を移動させる方法は探し出せませんでした.
2022/7/1追記 別のディスクに移動する方法がわかりました.以下の「移動方法」をご参照ください.
移動方法
ZoneMinder にログインして OS をシャットダウンします.その後 PVE の Web 管理画面から停止した VM を選択し「Hardware」→「Hard Disk(scsi0)(移動したいディスクの選択)」→「Disk Action」→「Move Storage」を選択します.

以下の画面が表示されます。
「Target Storage」をクリックするとプルダウンメニューが表示されるので、移動先(今回の場合はlvm-zm)をその中から選択し,「Move disk」をクリックします.

移動が終わったら VM をスタートさせて動作確認を行ってください.
これで内蔵ストレージの交換準備作業は完了です.
ZoneMinder データ領域拡大
ZoneMinder のデータ領域の容量拡大についてはこちらの記事をご参照ください.
移動方法(実際に行った煩雑な方法)
結論からいいますとテンプレートを作成してそれからクローンを作成することによって使用するディスクを移動することが可能でした.(なお,作業当時は前節の移動方法がわからなかったためこの方法を採用しました.なんらかの役に立つかもしれませんので残しておきます(2022/7/2))
また,クラスターを組んでいて相手側に十分にディスク容量があれば,Migrate 時に移動先のストレージを選択することができますのでこれでも可能でしょう.
ここではテンプレートを用いる方法について説明します.
VM のテンプレート化
テンプレート化するために VM を停止する必要があります.ZoneMinder にログインして OS をシャットダウンします.その後 PVE の Web 管理画面から停止した VM を選択し Convert to template を選択します.

テンプレート化が完了すると VM のアイコンが以下のようになります.

なお,テンプレート化した後も利用しているストレージは元のままです.
クローンの作成
クローンを作成します.先ほど作成したテンプレートを選択しクローンを行います.以下のように画面上から Clone を選択するか,テンプレートを右クリックして Clone を選択してください.

以下の画面が表示されますので,Mode に Full Cloneを (Clone 先ディスクに移動に必要な空き容量があることを確認してください),Target Storage に local-lvm(NVMe ディスク)を選択します.またその他の項目を適宜設定してください.VM ID は template も含めて一意である必要があります.私は元の VM ID を変更したくなかったので template化→Clone を 3 回も繰り返してしまいました.

なお,元の VM の大きさは約 250GB で,Clone の作成に約 30 分程度かかりました.
ZoneMinder の起動・動作確認
クローンした VM を起動し ZoneMinder の動作確認を行います.
テンプレートの削除
ZoneMinder の動作確認ができたらテンプレートは不要ですので削除します.管理画面からテンプレートを選択し Remove を選択します.

以下の画面が表示されますので,VM ID とチェックを二か所行い Remove をクリックします.

これでテンプレートは削除されます.
ディスクの削除
テンプレート削除直後のディスクの使用状況です.ZoneMinder 移動前の LVM 領域 lvm-zm の使用量が 0 になっていることが確認できます.

以下の画像は移行前の Disk 使用状況です.

つづいて Volume Group 名「lvm-zm」をクリックし画面右上の More から Destory を選択します.

以下の画面が表示されますので VG 名を入力し Remove をクリックします.

以下のように VG が削除されます.

これで 2.5 インチ SSD を取り外し,より大きな容量の HDD と交換することができるようになりました.

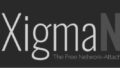
コメント