わが家では共有ファイルサーバとしてXigmaNASを運用しています.このストレージにはかなりのデータが集積されてきましたので,バックアップをとることにします.
バックアップの方式と構成
バックアップの方式および構成はおおよそ以下のとおりとします.
- バックアップサーバは共有ファイルサーバとは物理的に別サーバとする
- Proxmox VE上にXigmaNASで構築する
- XigmaNASのRsync機能を用いてバックアップを取る
- 共有ファイルサーバ側をRsyncサーバ,バックアップサーバ側をRsyncクライアントとする
- サーバ側はクライアントXigmaNASからのみアクセスでき,データは読み出しのみ許可する
- クライアント側でジョブ制御を行う
- バックアップ世代は一世代とする
ただしバックアップ容量が確保できたら二世代以上とることとする
※バックアップ容量を増やしました.詳細はこちらを参照してください. - 初期設定ではバックアップは毎月1回とする
バックアップの所要時間等の情報が得られたら見直しを行う
クライアント設定
バックアップサーバ側のXigmaNASをRsyncクライアントとして設定します.サービスタブからRsyncを選択します.

すると以下の画面が表示されますので,クライアント定義の新規作成を行うため画面右上の+をクリックします.

以下の設定画面が表示されますので必要な情報を入力していきます.

各項目の設定内容は以下のとおりです.
- Rsyncジョブ: 有効にチェックするとジョブが有効になりチェックを外すと実行されません.
- ローカル共有: バックアップ先のローカルのフォルダを指定します.
- リモートRsyncサーバ: RsyncサーバのIPアドレスを指定します.
- リモートモジュール(ソース): サーバ側で設定するモジュール名を指定します.
- 誰が: ここではrootを指定します.状況によってroot指定には十分注意を払ってください.
- 同期時間: 上記は「毎月4日の午前1時」を指定する例です.
- 概要: 必要に応じてジョブの概要等を入力します.省略可能です.

高度なオプション: rsyncのオプションを適宜設定します.今回の方式の場合,Reverse Directionだけはチェックしないようにします.
上記の設定が完了したら画面下の「保存」をクリックします.画面がかわり以下のように表示されますので,「変更の適用」をクリックします.

以下のように「変更は問題なく成功しました。」と表示されればクライアント側の設定は完了です.

サーバ設定
ファイル共有サーバ側でRsyncサーバの設定を行います.サービスタブからRsyncを選択します.

Rsyncサーバの設定画面になります.この画面は変更の必要はありません.

上記画面の「モジュール」タブをクリックします.以下の画面が表示されますので画面右上の+をクリックします.

以下の設定画面が表示されますので必要な情報を入力していきます.

各項目の設定内容は以下のとおりです.
- 名前: このモジュールのモジュール名を入力します.
- コメント: コメントです.省略可能です.
- パス: バックアップ元のディレクトリ名を指定します.
- リスト: 「モジュールリストを有効にします。」にチェックをします.
- アクセスモード: 今回は「読込み専用」を指定します.
- Max Connections: デフォルト(0)のままとします.
- ユーザID: 今回は0を設定しました.状況によって慎重に設定してください.
- グループID: デフォルト(空白)のままとします.
- アクセス許可ホスト: バックアップサーバのIPアドレスを指定します.
- Hosts Deny: デフォルト(空白)のままとします.
- 追加のパラメータ: デフォルト(空白)のままとします.
上記の設定が完了したら画面下の「保存」をクリックします.画面がかわり以下のように表示されますので,「変更の適用」をクリックします.

以下のように「変更は問題なく成功しました。」と表示されればサーバ側の設定は完了です.

ホストファイルの設定
両サーバ共通の設定としてホストファイルを設定します.ログにIPアドレスではなくホスト名で出力されます.

以下のように設定します.特に難しいところはありませんので結果だけ載せておきます.

テスト方法
テストは,クライアント側のジョブを起動することによって行います.
Rsyncクライアント側のクライアント設定を開きます.

上記画面の「今すぐ実行」をクリックします.
ログで確認します.


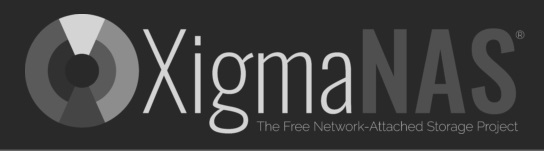


コメント