Proxmox 上でバックアップ用ストレージとして運用している XigmaNAS にディスクを追加します.
PVE でのディスクの割り当て
以下の画面のようにディスクを割り当てます.

XigmaNAS 側での設定
この後,XigmaNAS 側で設定を進めていきます.追加したディスクに ZFS プールを作成するまでを説明します.
追加ディスクを XigmaNAS の制御下に置く
XigmaNAS へ管理者権限でログインし,ディスク > マネージメント > HDD 管理を選択します.

上記画面の+をクリックします.

上記のようにプルダウンメニューから追加されたディスクを選択し,画面下の「追加」をクリックします.プルダウンのディスク一覧は未使用のものが表示されます.

変更を反映するために,「変更の適用」をクリックします.ステータスがオンラインであることを確認して次のステップへ進みます.

HDD のフォーマット
つづいて HDD のフォーマットを行います.ディスク > マネージメント > HDD フォーマットを選択します.

ファイルシステムで「ZFS ストレージプール」を選択し,追加したディスク「da2」にチェックをつけ「Next」をクリックします.

GPT パーティションに ZFS を作成にチェックし,「Next」をクリックします.

上記の画面が表示されますので「フォーマット」をクリックします.

メッセージが表示されフォーマットが完了したら「OK」が表示されますのでクリックします.これでHDD のフォーマットは完了です.
ZFS の設定
ここからは ZFS 関連の設定を行っていきます.
仮想デバイスの設定
ディスク > ZFS > プール > 仮想デバイスを選択します.

つづいて+をクリックします.

仮想デバイスの名前として「vdisk20」,4KBラッパー (nop デバイス) を作成するにチェックを入れ,概要は空白,デバイスリストのda2にチェックをいれます.

すると画面上部のグレーアウトされていた部分が選択できるようになります.今回は「STRIPE」をクリックします.すると,
Do you want to create a striped virtual device from selected disks?と聞かれますので,「OK」をクリックします.

変更を反映するために「変更の適用」をクリックします.これで仮想デバイスの作成は完了です.
プールの作成
ディスク > ZFS > プール > マネージメントを選択します.

+をクリックします.

プール名を「pool20」,マウントポイントに「/backupstorage/pool20」,仮想デバイスリストの vdisk20 にチェックを入れ,「追加」をクリックします.

変更を反映させるために「変更の適用」をクリックします.


上記のように状態が ONLINE であることが確認出来たらプールの作成は完了です.
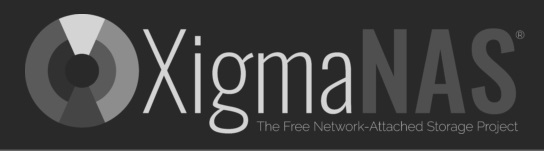

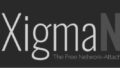
コメント